Just Host Web Hosting Help
FTP Setup on Dreamweaver CC 2014
Summary
This article will explain how to publish a website using Adobe Dreamweaver CC 2014.
Adding the FTP Server
- Go to the Site menu and click on New Site.
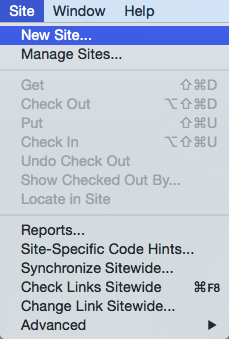
The Site menu with New Site selected. - On the Site Setup page enter a name for this site. Then choose a folder for storing your site on your computer.
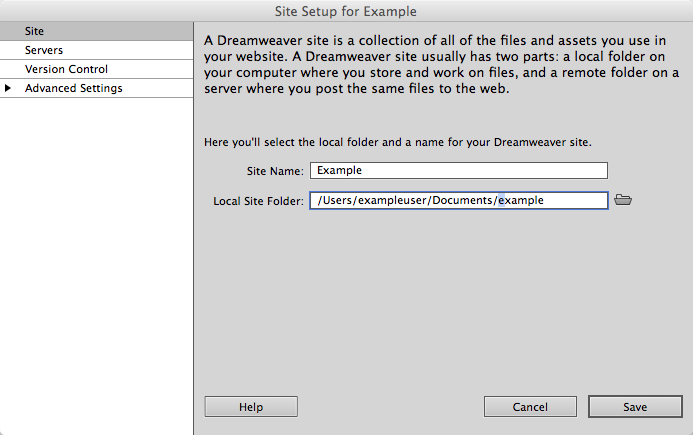
The Site Setup page with example data. - Click Servers on the right side of the setup window.
- On the Servers page click the plus symbol or + to add a new server.
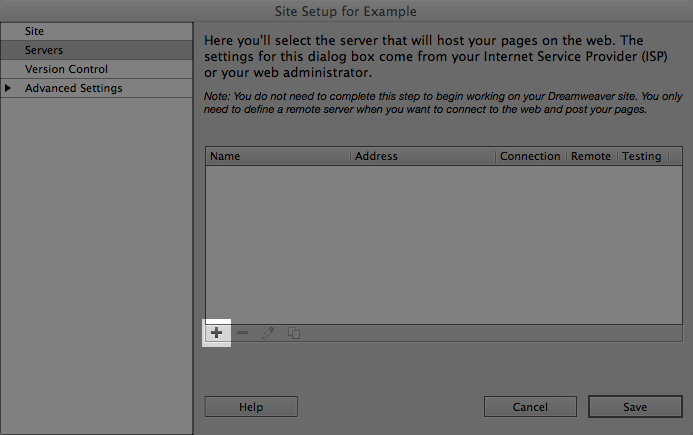
The servers page with the add server button highlighted. -
On the new server page fill out the FTP server settings.
- Server name is any name you would like to give this server.
- The "Connect Using" setting should be set to FTP
- The FTP Address is normally your domain with "ftp." added in front. If my domain was example.com I would use ftp.example.com
- Username should be your hosting account username.
- Passsword should be you hosting account password.
- The Root Directory is normally public_html if your site is hosted out of another folder use that folder.
- Web URL should be just the URL you access the site from.
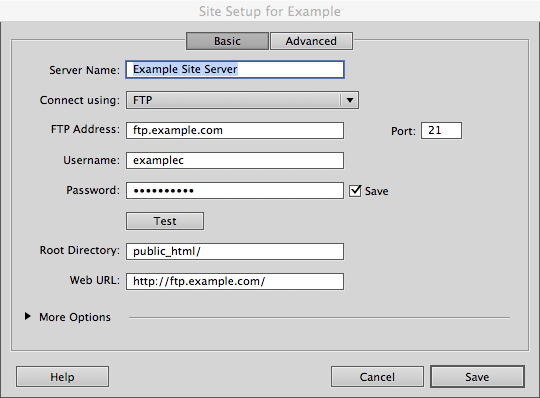
The servers settings window. - Click the test button to make sure the settings work and make any corrections if needed.
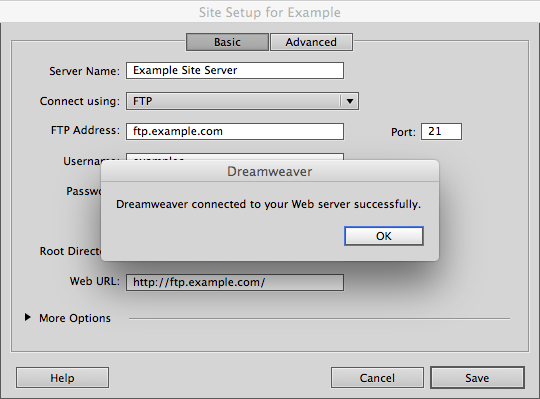
A succesful settings test. - Click Save.
- You should see the server in the list of servers for the site now. Click Save.
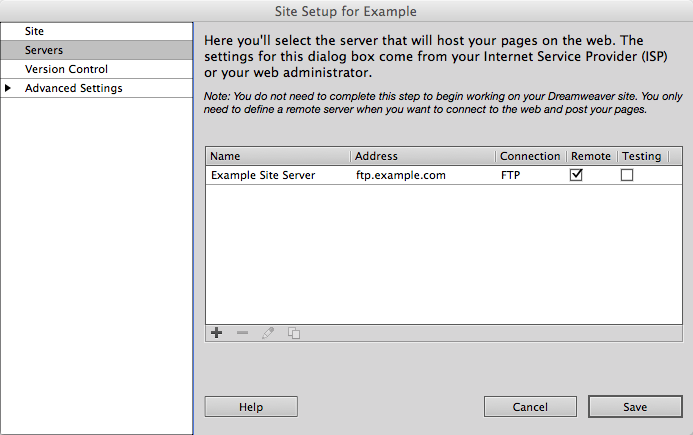
The servers list with the new server.
Publishing The Files
After you have followed the steps for Adding the FTP Server its simple to publish the site.
- Go To the Site menu and click on Put.
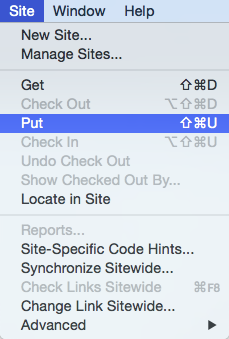
The site menu with Put selected. - Click yes if it asks you to publish dependent files.
Thats It! You will see a progress box indicating it is publishing your files. When finished it will go away automatically.
Recommended Help Content
Related Help Content
 262,434 views
262,434 views
 tags: client configure dream file information party program protocol set setup steps transfer
tags: client configure dream file information party program protocol set setup steps transfer
 952,868 views
952,868 views
 tags: client configure file filezilla ftp party set settings setup zilla
tags: client configure file filezilla ftp party set settings setup zilla
 1,192,661 views
1,192,661 views
 tags: account accounts cpanelutilities ftp login publish upload
tags: account accounts cpanelutilities ftp login publish upload
 88,557 views
88,557 views
 tags: checklist guide list practice publication publish site website
tags: checklist guide list practice publication publish site website

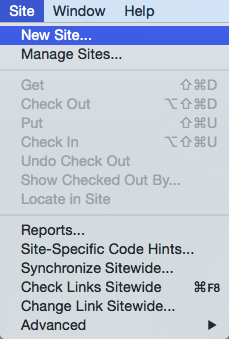
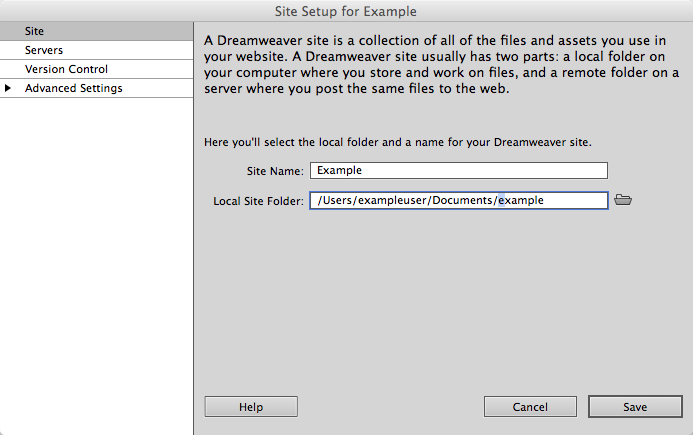
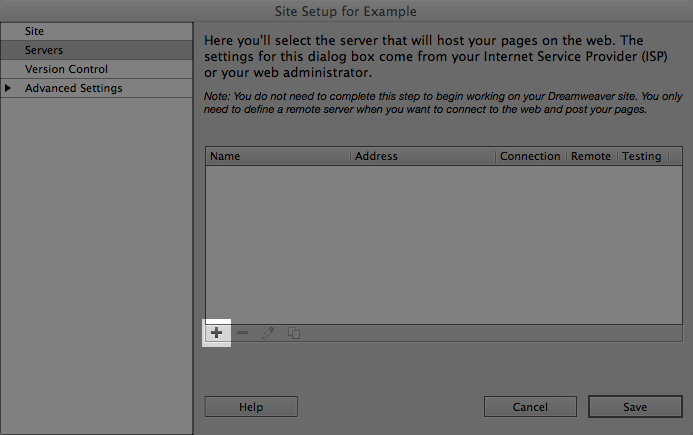
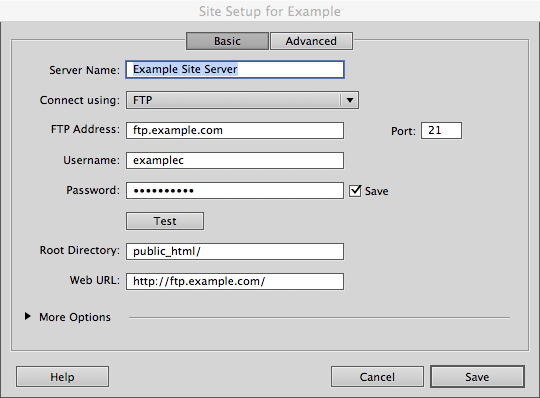
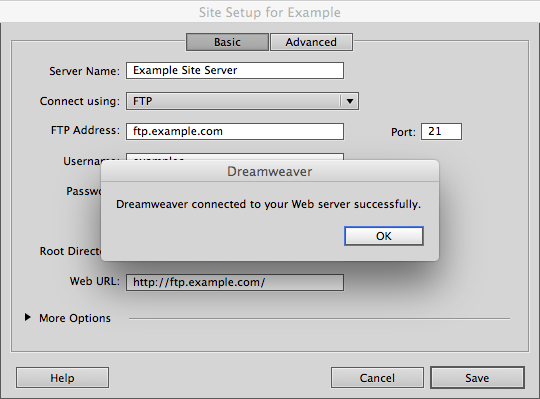
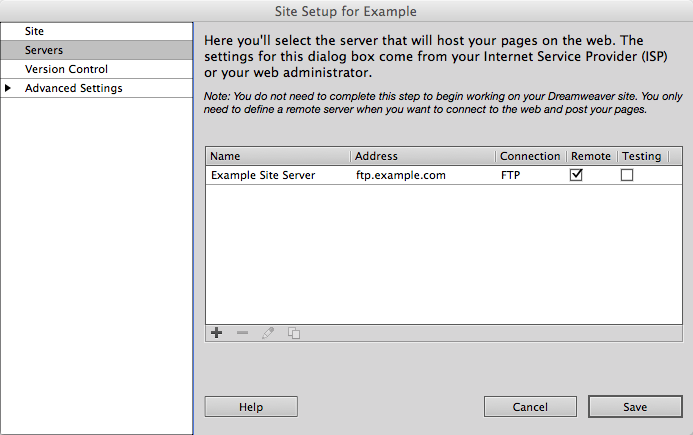
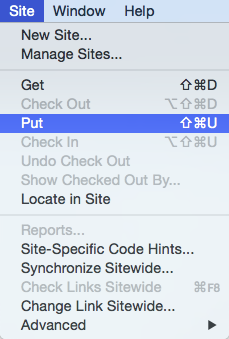
 bookmark
bookmark share
share
 E-mail
E-mail Twitter
Twitter Google Bookmarks
Google Bookmarks Facebook
Facebook MySpace
MySpace Digg
Digg Reddit
Reddit Delicious
Delicious LinkedIn
LinkedIn StumbleUpon
StumbleUpon